프로젝트 우클릭 -> Team -> Share Proejct 클릭
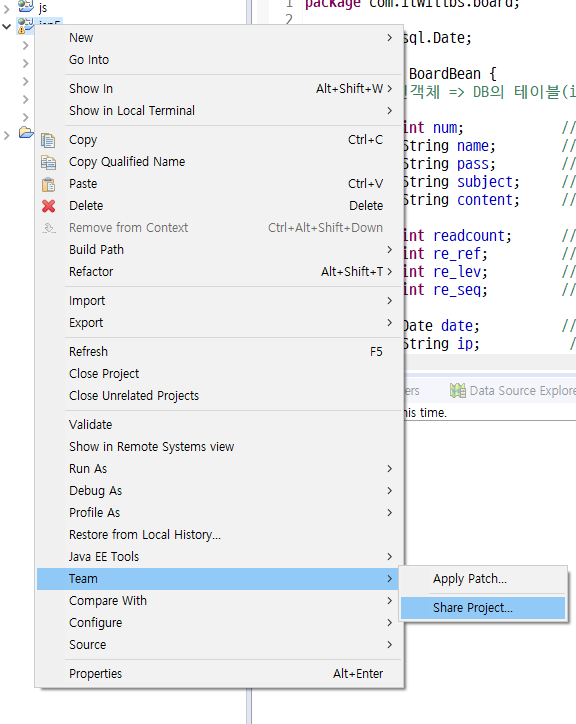
Use or create repository in parent folder of project 선택 -> 프로젝트 선택 -> 왼쪽 아래 Create Repository 클릭!
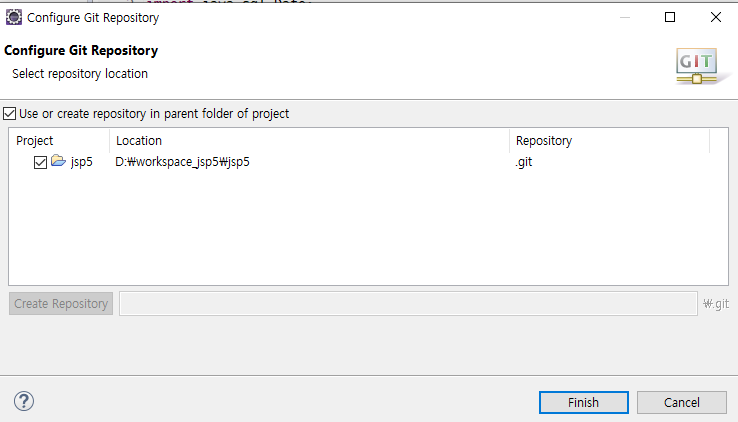
그런 다음 git repository창을 띄워보자.
window -> Show View -> others... 클릭
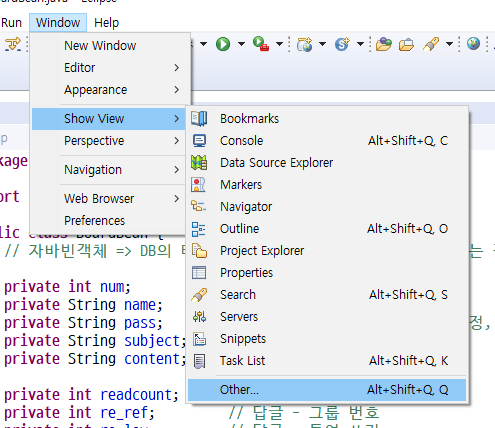
git 검색해서 Git Repositories 선택하고 OK
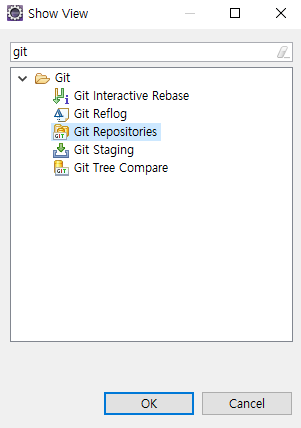
그러면 Repository가 열린다.
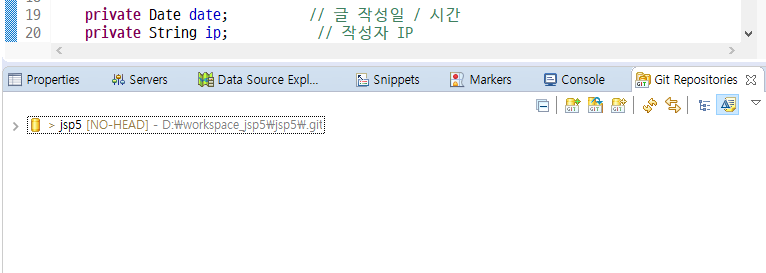
여기서 Remote 우클릭 -> Create Remote... 클릭
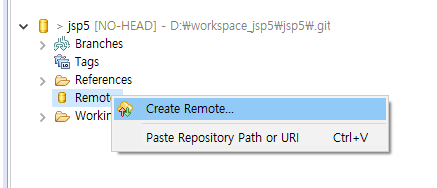
그대로 OK 클릭

깃허브에 올릴 레포지토리의 주소를 복사해와서,
이 창에서 오른쪽에 Change... 클릭

그러면 복사한 깃허브의 레포지토리 주소가 뜬다.
아래쪽에 깃허브 아이디와 비밀번호를 입력한다.
원래 커밋할 때마다 비밀번호를 입력해야 하는데, Store in Secure Store에 체크하면 아이디와 비밀번호가 저장되어서 커밋할 때 자동으로 입력된다.

여기서 save 클릭
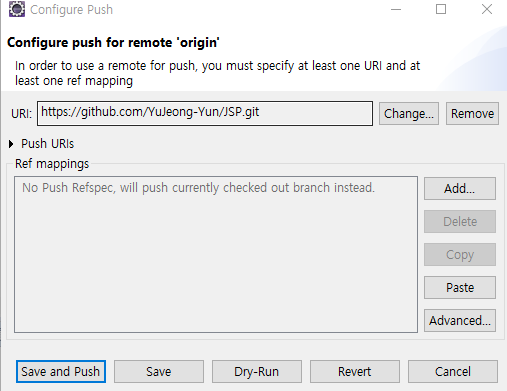
그리고 Repositories 창에 와보면 Remotes 아래에 이렇게 아이콘이 생겨있다.
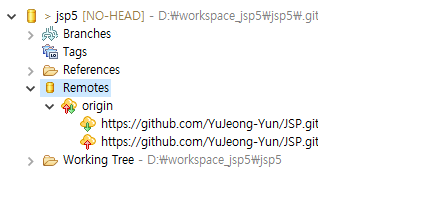
Window -> Show View -> others... 에서 git 검색하고 이번엔 Git Staging 클릭
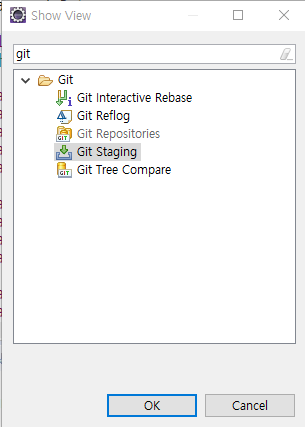
Project Explorer 창에서 깃허브와 연동할 프로젝트를 선택하면 Git Staging에 파일들이 뜬다. commit할 파일들은 Staged Changes로 옮기고, Commit Message 작성 후 아래쪽에 Commit and Push 클릭!
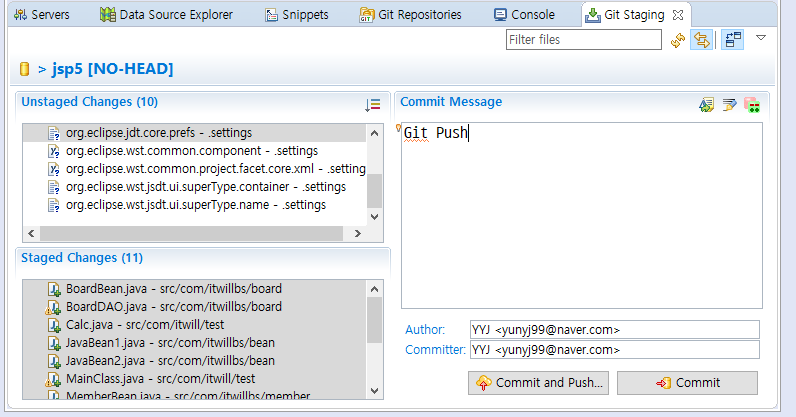
옵션들 확인 후 (올릴 브랜치, Merge, Rebase , overwirte 등..) Next
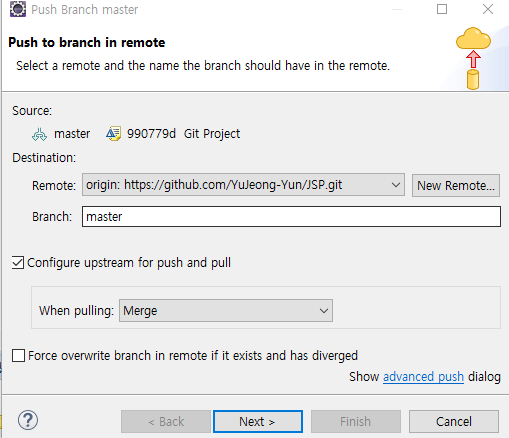
근데 자꾸 로그인 오류가 떠서.... 흑흑ㅜㅜ 찾아보니 깃에서 토큰 인증 방식으로 변경되어서 오류가 뜨는 것 같았다.
이 분 포스트를 참조해서 해결했따...!!
비밀번호에 토큰을 입력하면 됨!
그리고 finish 클릭!
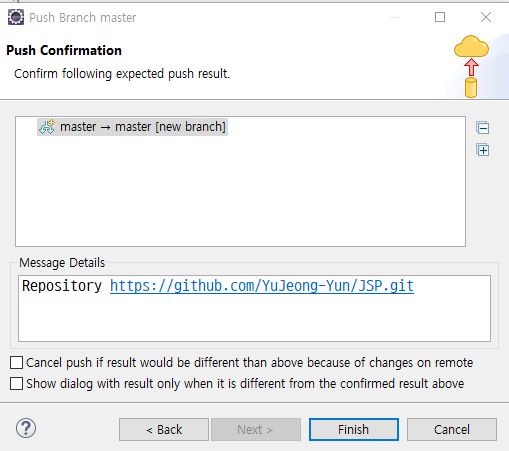
그러면 끝! 잘 올라갔음!!!
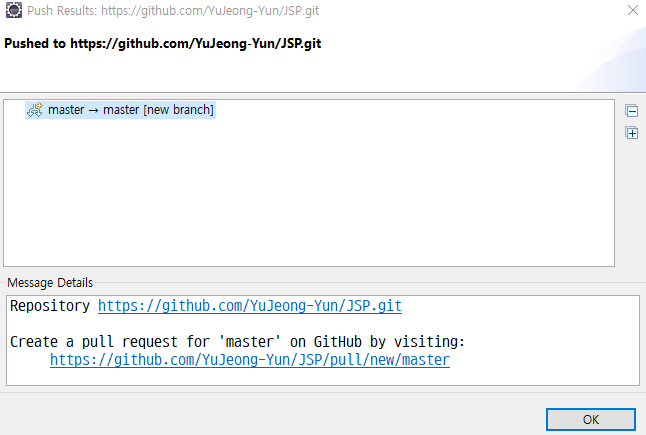
Project Explorer를 확인해보면 git에 올라간 파일들은 저렇게 주황색으로 표시가 뜬다.
여기서 수정된 파일은 파일명 앞에 '>' 가 붙는다.
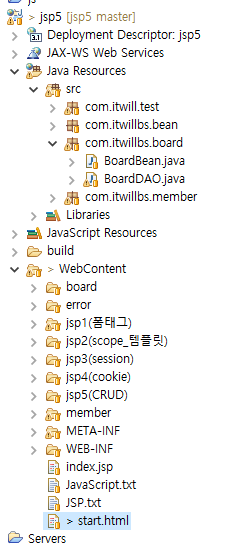
'1. 프로그래밍 > 1-1. Git' 카테고리의 다른 글
| Git - [ Fork / PR(Pull Request) ] (0) | 2022.06.10 |
|---|---|
| Git - [ 강제로 Git Pull 하기 ] (0) | 2022.04.26 |
| Git - [이전 커밋 이름 변경하기] (0) | 2022.02.26 |
| 7. Git 자유자재로 활용하기 (2) (0) | 2021.09.07 |
| 7. Git 자유자재로 활용하기 (0) | 2021.09.06 |
![Git - [ eclipse 프로젝트 Github 올리기 ]](https://img1.daumcdn.net/thumb/R750x0/?scode=mtistory2&fname=https%3A%2F%2Fblog.kakaocdn.net%2Fdn%2FbRto8J%2FbtryanajpmA%2FRWEKyRYSa6q6xfwjvP3A4k%2Fimg.png)